Photoshop draw circles
Table of Contents
Table of Contents
Do you ever find yourself struggling to draw a perfect circle in Photoshop? It can be frustrating, especially when you need to create precise shapes for your design project. The good news is that with these simple tricks, you can draw a circle in Photoshop like a pro in no time.
The Pain Points of Drawing Circles in Photoshop
Everyone who has used Photoshop has faced the challenge of drawing circles. Whether you’re a beginner or an experienced user, it’s not always easy to create perfect shapes. Some common pain points include uneven shapes, visible lines in the circle, and difficulty in creating consistent sizes.
How to Draw a Circle in Photoshop
There are several ways to draw a circle in Photoshop. One method is to use the Ellipse Tool. To do this, select the Ellipse Tool from the toolbar, draw the circle with your cursor while holding down the SHIFT key, and voila! Another method is to use the Shape Tool. Select the Shape Tool, choose the ellipse shape, draw the circle with the same SHIFT key, and the circle will be created.
Summary of How to Draw a Circle in Photoshop
Now that you know how to draw a circle in Photoshop, you can easily add it to your design project. With just a few clicks, you can create a perfect circle every time. Remember to use the Ellipse Tool or the Shape Tool for best results, and hold down the shift key while drawing.
Creating a Circle in Photoshop: My Personal Experience
As a graphic designer, drawing circles in Photoshop is something I do regularly, and I’ve come to know the best practices for creating them. One of the tricks I learned is to hold down the SHIFT key while drawing to create a perfect circle. When I’m working on a project that requires a lot of circles, I’ll often create a template and adjust the size as needed. This saves me time and ensures consistency in my designs.
Different Methods for Drawing Circles in Photoshop
Another method of drawing circles in Photoshop is to use the pen tool, which can be useful when you need more control over the shape. Another trick is to use the Marquee Tool, which is especially helpful when you need to create circles of different sizes.
Using the Pen Tool in Photoshop
The Pen Tool in Photoshop can be used to create precise shapes, including circles. Start by selecting the Pen Tool from the toolbar and creating points around the circle’s circumference. Once you’ve created the points, adjust the curve handles to make the shape more circular. You can then fill the circle with color or apply a stroke to the shape.
Creating Circles with the Marquee Tool
The Marquee Tool can be used to create circles in Photoshop by creating a circular selection. To do this, select the Marquee Tool from the toolbar, hold down the SHIFT key, and create a circular selection using your cursor. Once you have the selection, you can fill it with color or apply a stroke to create the circle.
Tips for Drawing Circles in Photoshop
Here are some additional tips for drawing circles in Photoshop:
- Hold down the SHIFT key while drawing to create a perfect circle
- Use the Ellipse Tool or the Shape Tool for best results
- Try using the Pen Tool or the Marquee Tool for more control over the shape
Question and Answer
Q: How do I create a circle with a transparent background?
A: To create a circle with a transparent background in Photoshop, create the circle using the Ellipse Tool or the Shape Tool, then select the circle layer and go to Layer > Layer Style > Blending Options. From there, under “Advanced Blending,” adjust the “Fill Opacity” slider to 0%.
Q: How do I change the color of the circle?
A: To change the color of the circle, select the circle layer and go to Layer > Layer Style > Color Overlay. In the dialog box that appears, choose the color you want and adjust the opacity if needed.
Q: Can I resize the circle after I’ve created it?
A: Yes, you can resize the circle after you’ve created it by selecting the circle layer and using the Move Tool to adjust its size. Alternatively, you can select the circle layer and go to Edit > Transform > Scale to adjust its size.
Q: How do I create a circle with a gradient fill?
A: To create a circle with a gradient fill, select the circle layer and go to Layer > Layer Style > Gradient Overlay. Choose the gradient style you want, adjust the angle and scale if needed, and apply the gradient to the circle.
Conclusion of How to Draw a Circle in Photoshop
Drawing circles in Photoshop may seem complicated, but with these simple tips and tricks, you can create perfect circles in no time. Whether you’re a beginner or an experienced user, these methods will help you create precise shapes every time. Remember to use the Ellipse Tool or the Shape Tool, and try the Pen Tool or the Marquee Tool for more control over the shape. Happy designing!
Gallery
How To Make A Perfect Circle In Photoshop - Draw One In Seconds!

Photo Credit by: bing.com / circle photoshop draw shape perfect stroke fill tool make outline solid color setting located line width which type next set
How To Make A Perfect Circle In Photoshop - Draw One In Seconds!
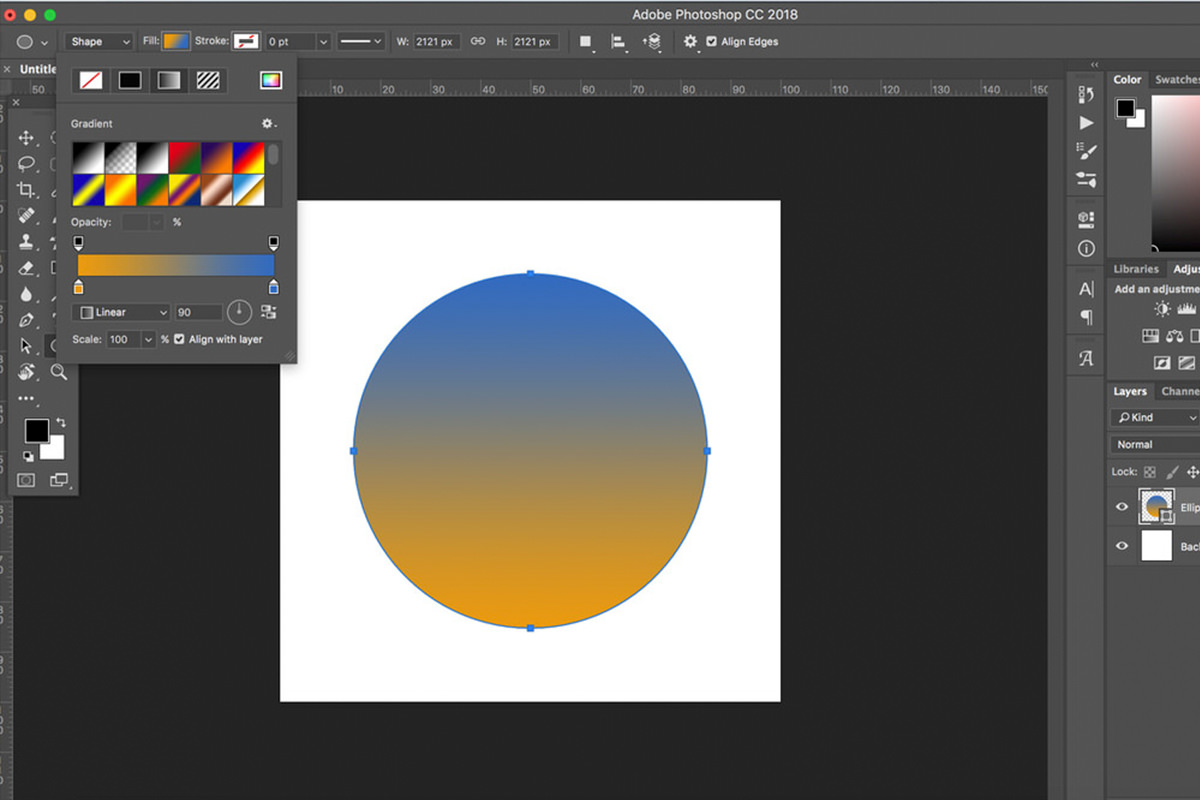
Photo Credit by: bing.com / circle photoshop draw create perfect
33+ Viral How To Make A Circle In Photoshop, Photo Art - Headshot

Photo Credit by: bing.com /
How To Draw A Circle In Photoshop | Techwalla.com

Photo Credit by: bing.com /
How To Draw A Circles In Photoshop - YouTube
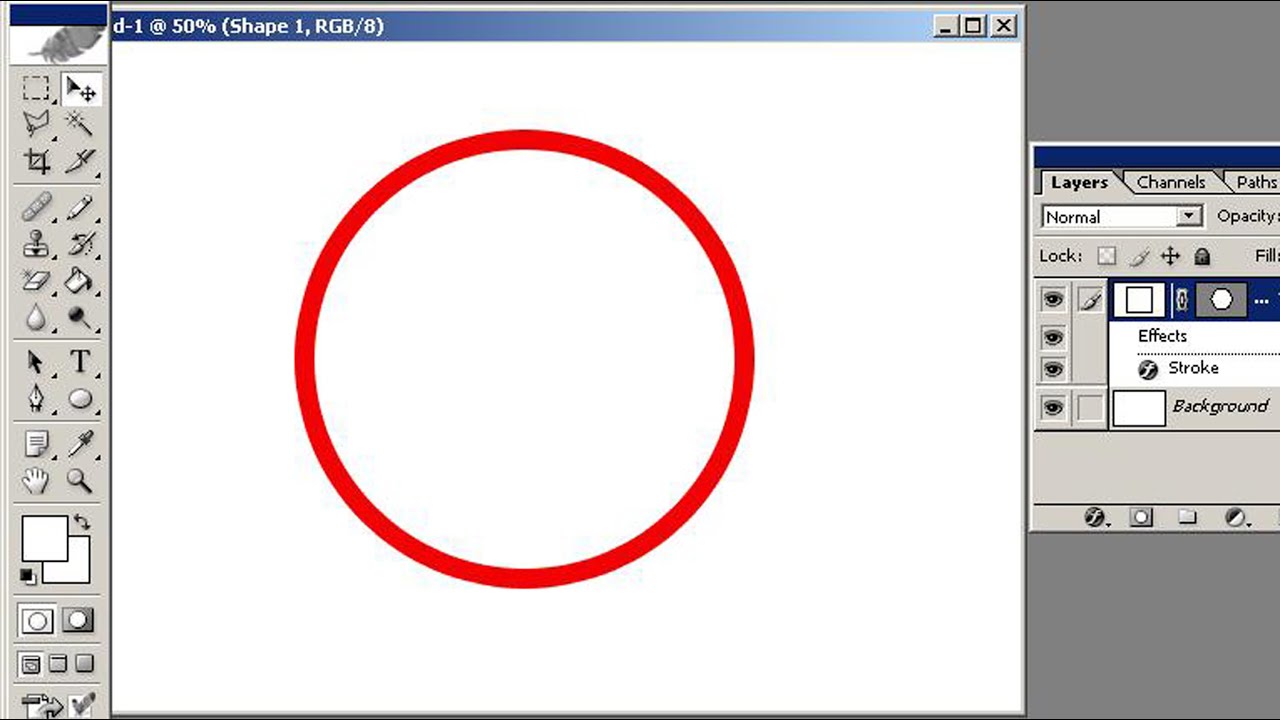
Photo Credit by: bing.com / photoshop draw circles





